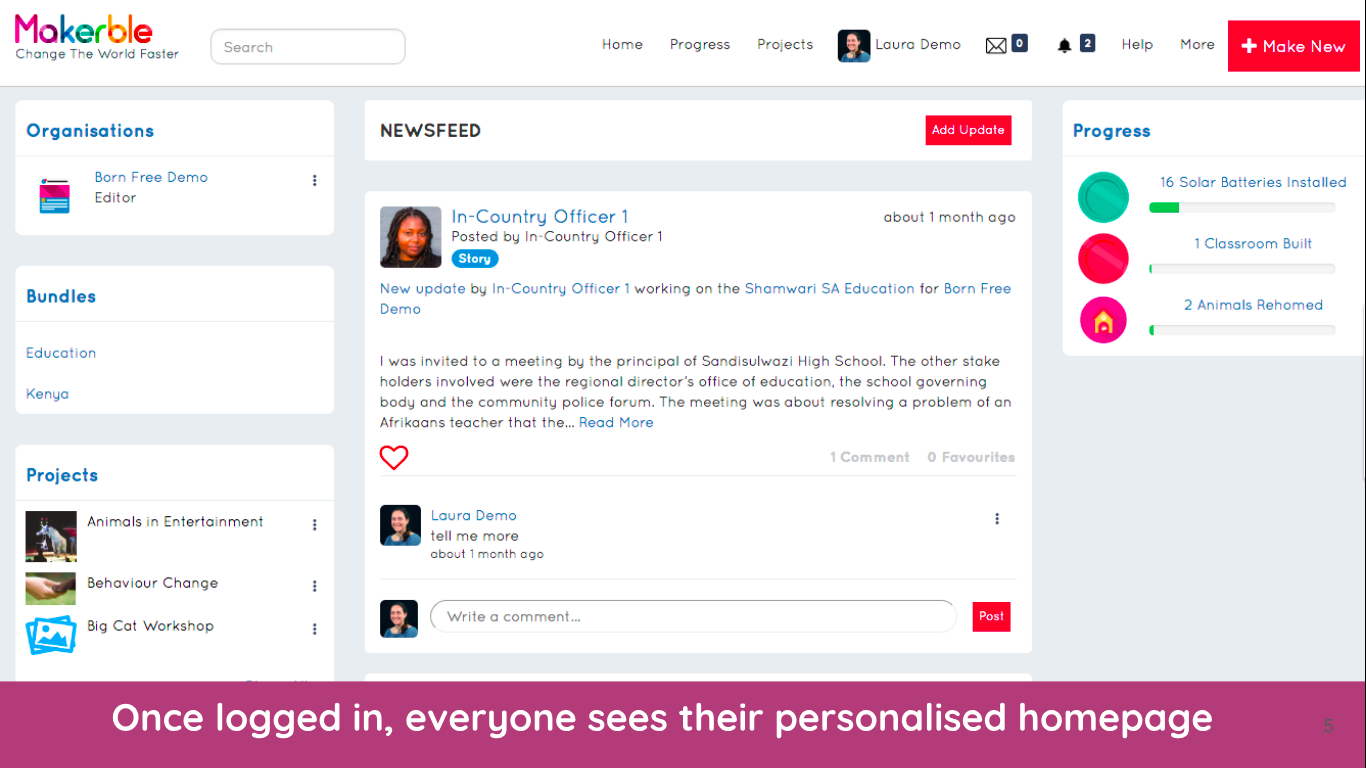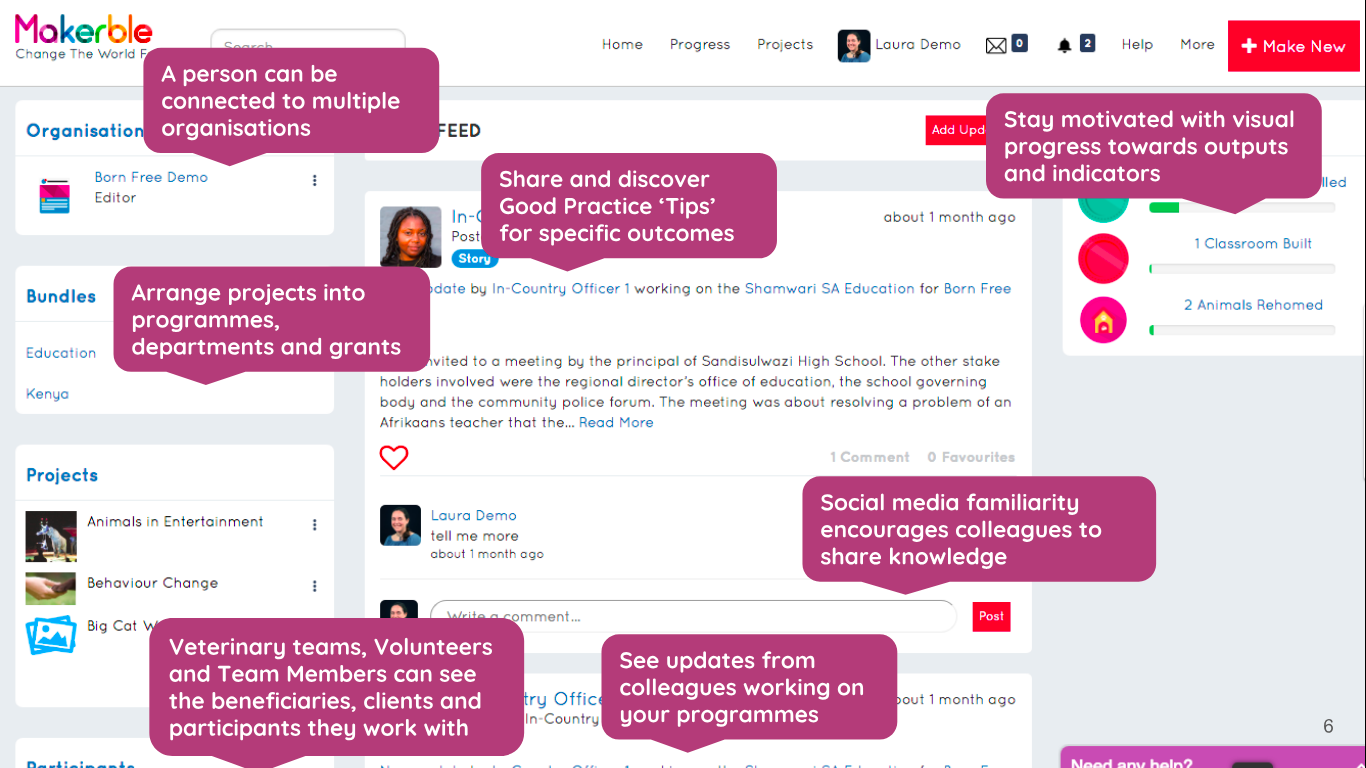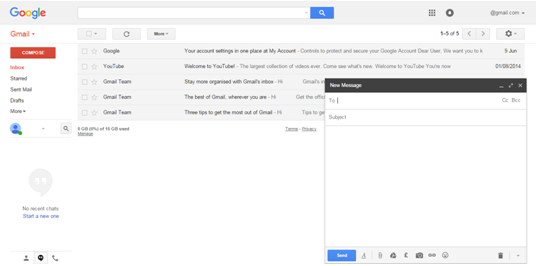Welcome to your hub for Peer Outreach Workers
The Greater London Authority uses Makerble’s Impact Hub to manage the Peer Outreach Workers programme
Scroll down to find out how to add your projects
Start by joining the hub in 3 easy steps
1. create a personal account on makerble
Go to www.makerble.com/user-sign-up
Provide your name
Email address
Create a password
Add a picture to make it easier for Sara and other ambassadors to find you
2. tell BECS PALMER you have joined
Email Becs Palmer at the GLA to let her know you have created your personal account on Makerble
3. wait for THE email inviting you to join
You will receive an email informing you that you have been added to the Peer Outreach Workers hub
You might need to logout and then log back into Makerble in order to see it
A quick introduction to your Personal Account in the hub
1. NEWsfeed
Your newsfeed contains all the Updates from all the programmes you work on
Updates can contain: text, pictures, videos and metrics
You can tag your Contacts in your updates too if the update is about them
2. PROJECTS
Each of your projects has its own page showing all the Updates related to it
In the top menu is the Projects button that shows you all the projects you are working on
3. CONTACTS
Your Contacts are any individual beneficiaries whose details you need to record. E.g.
An individual who is being helped by your project
Somebody who answers a survey
How to add new Projects
Click the red Make New button in the top menu
Select Make A Project
Enter a description of the project
Add a cover image for the project
Add team members to your project as Reporters
Press Save
How to add new Contacts
In the top menu, select Make New
Select Make A Contact
Tick the project(s) of yours that you want to add that contact to
Click Save
The lower left side of your newsfeed has a section called Contacts which lists when you last tagged each Contact in an Update
How to post Updates
Each week’s attendance is logged in the system as an Update
Click Make New in the top right corner
Select Make An Update
Select Register from the dropdown list
Tick off the parents who attended this week
Press Publish. That’s it.
You can do back-dated register updates by changing the date at the bottom of the Update form
How to include survey responses in an Update
You can add people’s responses to surveys easily by creating an Update and choosing the Survey form
Click Make New in the top menu
Select Make An Update
Select the particular survey you are using
To add in the answers for one person at a time, select One Contact, choose Display as Survey Questions and select the name of the person from the dropdown list
Press Publish once you have finished
4 Ways To Get Help
chat
When signed in, click the purple tab in the bottom right corner of each page called "Need any help?"