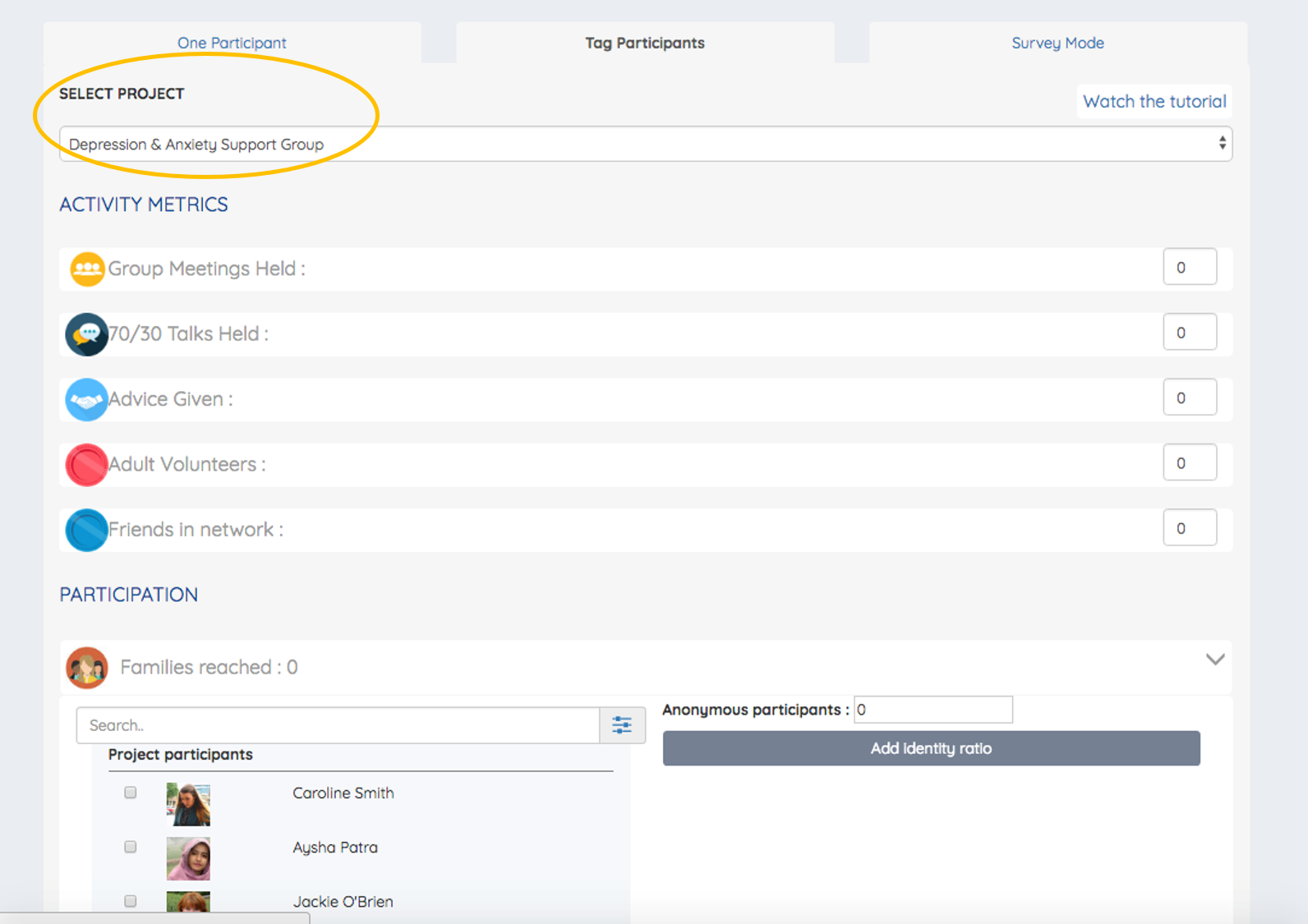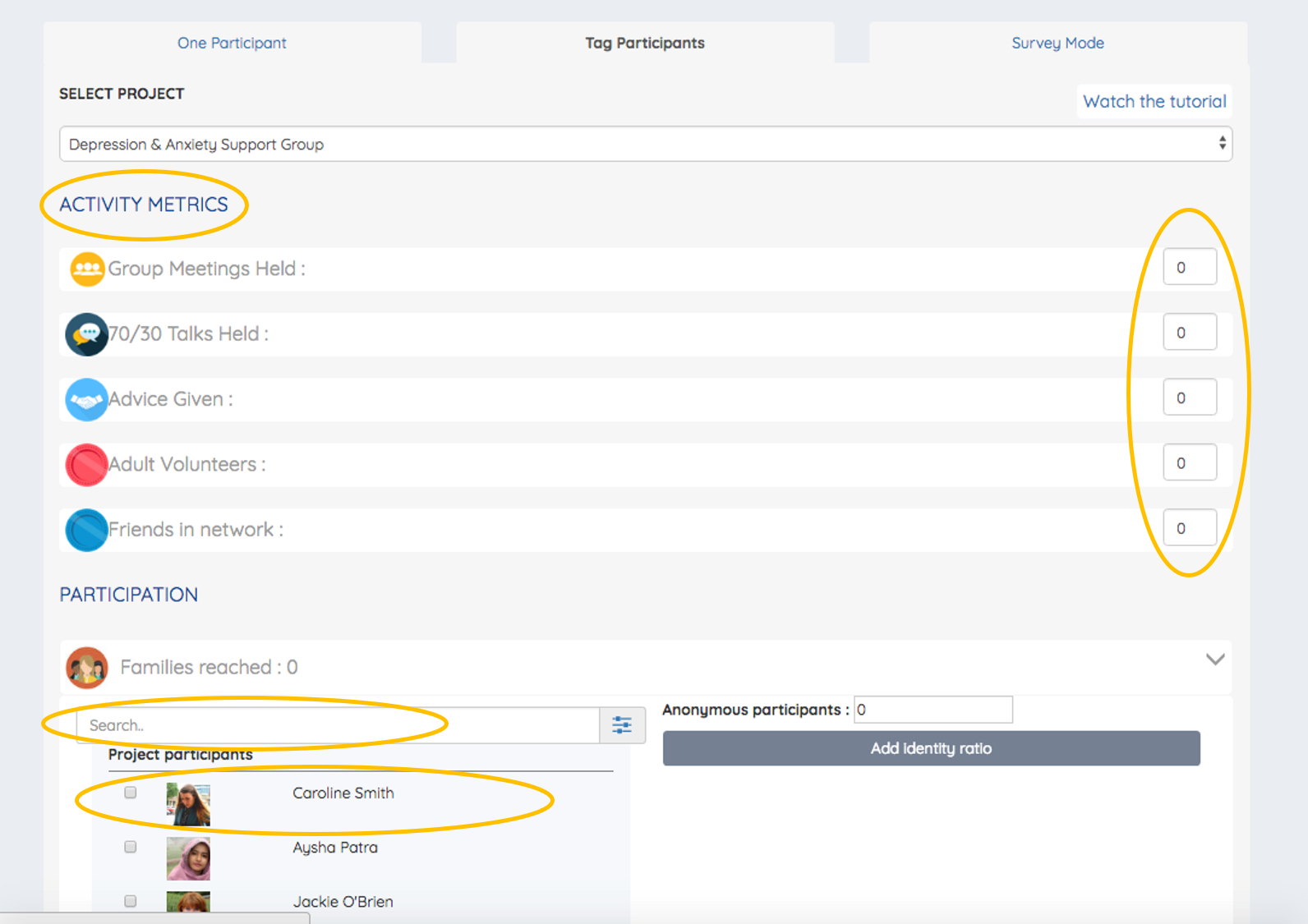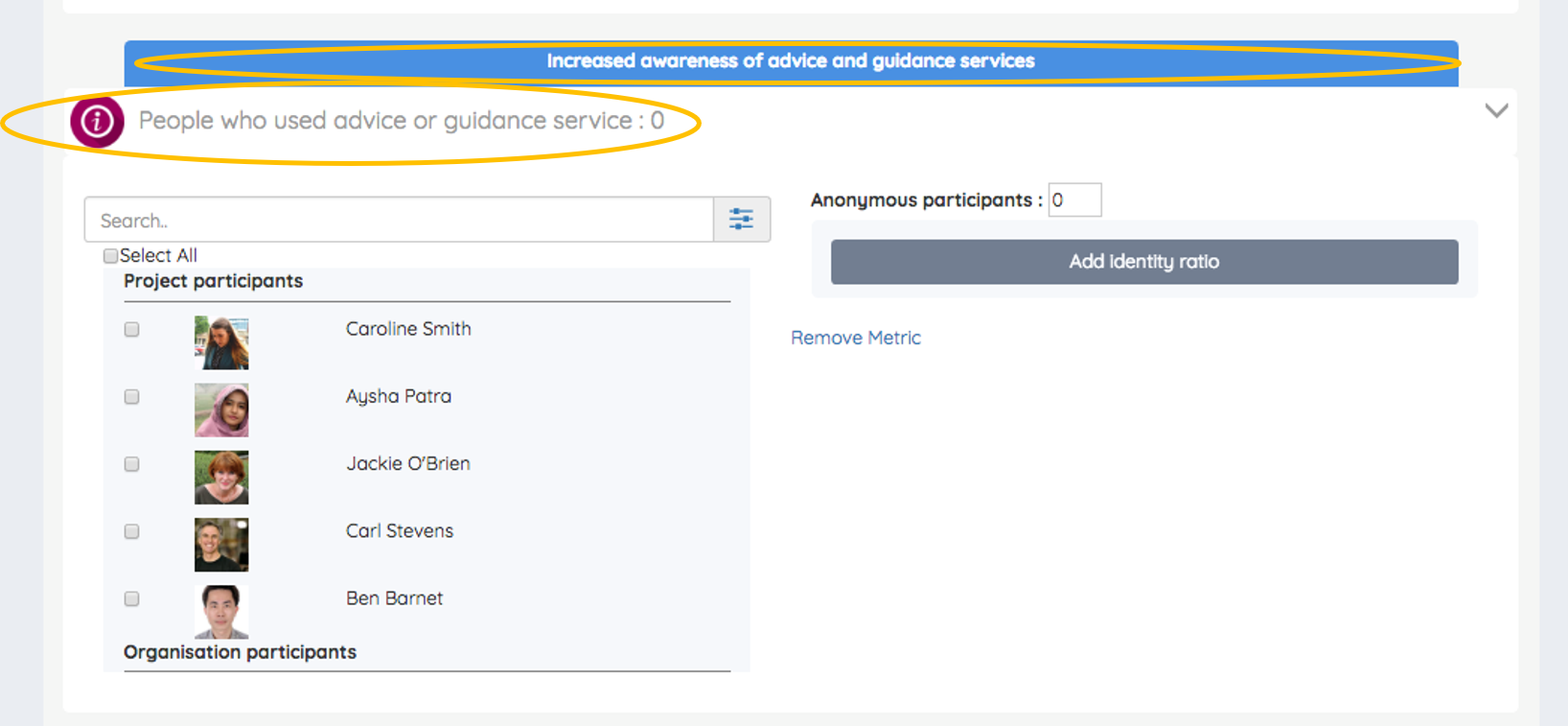Stories
Text Guide
- After you have done something for your project (I.e. running a workshop or calling a participant), you should Sign In to the Makerble Website to share the progress that you have made. This is shared with your colleagues. This is fantastic because:
- It enables the senior team to see the progress being made
- It inspires and encourages other colleagues across the organisation
- It gives you a record of everything you’ve achieved as an individual in one place
- Steps:
- 1. Click ‘Make New’. This button appears in the top right of every page of the site
- 2. Once the sub-menu opens for Make New, click ‘Make A Story’
- 3. Select which project you are writing a new story for from the list in the top left
- 4. Next, you can include the Progress you have made. The measures of process that your Organisation uses have been pre-selected and added in to the story form. On the right hand side you can add in your progress in the numerical box. Eg: add a 1 to show that 1 Group Meeting was held
- 5. You can add Participants to a Participation metric by choosing from the list of Participants of your project attached to that metric. If you don’t want to add any, leave it blank:
- earch for one participant
- Select Participants
- To add a participant NOT attached to a participant metric, but to the story in general continue on with these slides.
- . If you want to add details about anonymous participants enter how many anonymous participants there were. Click ‘Add Identity Ratio’ on the right hand side and select from the options which ratios you want to use. For example the gender split or age split
- 7. If you have added outcomes to this form, these will show next:
- he blue section is the name of the outcome
- The Grey text below this is the name of the indicator. Some indicators will be scales. As with the participation metrics, you can simply add information against participants or add anonymous information.
- 8. You can optionally add other details of progress if needed:
- ext or an anecdote
- The Location
- Attachments
- Unexpected Outcomes (unlikely to need this)
- Add a Participant to the stor
- 9. When you have finished adding in your story, click ‘Publish Now’
- 10. When you finish writing a new story, you will be taken to the Show Story page. Yourself and other colleagues can comment on this page as well as the Newsfeed. You can see:
- The name of your project and your Organisation
- The Metrics used
- The Participants in the story
Image Guide
1. Click ‘Make New’. as circled
2. Once the sub-menu opens for Make New, click ‘Make A Story’
3. Select which project you are writing a new story for from the list highlighted here
4. Next, you can include the Progress you have made. The measures of process that your Organisation uses have been pre-selected and added in to the story form. On the right hand side you can add in your progress in the numerical box. E.g. add a 1 to show that 1 Group Meeting was held as shown here
5. You can add Participants to a Participation metric by choosing from the list of Participants of your project attached to that metric. If you don’t want to add any, leave it blank:
Search for one participant in the box highlighted
Select Participants as shown
To add a participant NOT attached to a participant metric, but to the story in general continue on with these slides.
6. If you want to add details about anonymous participants enter how many anonymous participants there were in the box circled. Click ‘Add Identity Ratio’ as demonstrated and select from the options which ratios you want to use. For example the gender split or age split
7. If you have added outcomes to this form, these will show next:
The blue section is the name of the outcome
The Grey text below this is the name of the indicator. Some indicators will be scales. As with the participation metrics, you can simply add information against participants or add anonymous information.
8. You can optionally add other details of progress if needed, as demonstrated here:
Text or an anecdote
The Location
Attachments
Unexpected Outcomes (unlikely to need this)
Add a Participant to the stor
9. When you have finished adding in your story, click ‘Publish Now’ (circled)
10. When you finish writing a new story, you will be taken to the Show Story page. Yourself and other colleagues can comment on this page in the box circled, as well as the Newsfeed. You can see (as highlighted):
The name of your project and your Organisation
The Metrics used
The Participants in the story
PDF Guide
Want a PDF guide to understanding stories? How to log Progress